Android Emulator for Mobile App Testing: A Comprehensive Guide
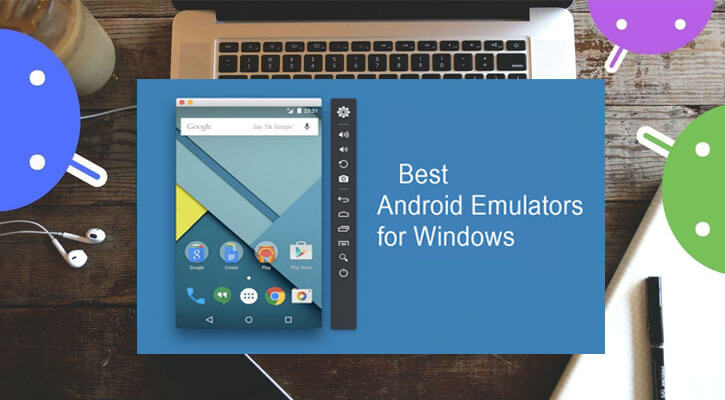
Are you a mobile app developer looking for a reliable and efficient way to test your applications? Look no further than Android emulators. These powerful tools allow you to simulate the Android operating system on your computer, making it easier than ever to test your apps before releasing them to the market. In this blog post, we will provide you with a detailed and comprehensive guide on Android emulators for mobile app testing.
Introduction to Android Emulators:
Android emulators are virtual machines that mimic the Android operating system, enabling you to run and test your mobile apps on your computer. These emulators provide a cost-effective and convenient solution for developers, eliminating the need for physical devices for testing purposes. By using an emulator, you can simulate various Android devices and versions, allowing you to identify and fix bugs or compatibility issues before deploying your app to a real device or the app store.
Emulators offer numerous advantages for mobile app testing. Firstly, they save you both time and money. Instead of purchasing multiple physical devices, you can test your app on different virtual devices within the emulator, covering a wide range of screen sizes, resolutions, and hardware configurations. Additionally, emulators provide a controlled testing environment, allowing you to replicate specific scenarios, such as low battery or poor network connectivity, for thorough testing. Lastly, emulators offer advanced debugging tools and features, making it easier to identify and resolve issues during the development process.
Types of Android Emulators:
There are several types of Android emulators available, each with its own features and functionalities. Let's explore some of the most popular options:
1. Android Studio Emulator
The Android Studio emulator is the official emulator provided by Google for Android app development. It is a powerful tool with a wide range of features and is suitable for both beginners and experienced developers. The emulator allows you to create and customize virtual devices with different Android versions, screen sizes, and hardware configurations. It also offers support for advanced features like multi-touch input, accelerometer, camera, and more.
2. Genymotion
Genymotion is a popular third-party emulator known for its speed and performance. It offers a wide range of virtual devices with different Android versions and device configurations. Genymotion provides advanced features like GPS simulation, battery emulation, and network quality testing. It also integrates well with Android Studio and other development tools, making it a preferred choice for many developers.
3. BlueStacks
BlueStacks is primarily known as an emulator for running Android apps on Windows or Mac. However, it can also be used for app testing purposes. BlueStacks provides a user-friendly interface and supports a wide range of apps and games. While it may not offer the same level of customization as other emulators, it is suitable for basic app testing and compatibility checks.
4. Xamarin Android Player
Xamarin Android Player is an emulator specifically designed for developers using the Xamarin framework. It offers a seamless integration with Xamarin Studio and Visual Studio, allowing developers to test their apps directly from their development environment. The emulator provides support for various Android versions and device configurations, making it a valuable tool for Xamarin developers.
Setting up an Android Emulator:
Setting up an Android emulator is a straightforward process. Here's a step-by-step guide to get you started:
Step 1: Install Android Studio
The first step is to download and install Android Studio, the official integrated development environment (IDE) for Android app development. You can download Android Studio from the official Android Developer website. Once the installation is complete, launch Android Studio.
Step 2: Create a New Project
After launching Android Studio, you will be prompted to create a new project. Follow the on-screen instructions to set up a new project or open an existing one.
Step 3: Launch the AVD Manager
Once your project is set up, navigate to the "AVD Manager" (Android Virtual Device Manager) by clicking on the toolbar icon or navigating through "Tools" > "AVD Manager".
Step 4: Create a New Virtual Device
In the AVD Manager, click on the "Create Virtual Device" button to create a new virtual device. Select the device type, such as "Phone" or "Tablet", and choose a device definition that matches your testing needs.
Step 5: Choose System Image
Next, select the system image for the virtual device. The system image represents the Android version and device configuration you want to emulate. You can download various system images for different Android versions using the "Download" link next to each system image.
Step 6: Configure Virtual Device Settings
Configure additional settings for the virtual device, such as screen size, resolution, and storage. You can also enable or disable hardware features like the camera, GPS, and accelerometer based on your testing requirements.
Step 7: Launch the Emulator
Once you have configured the virtual device settings, click on the "Finish" button to create the virtual device. Back in the AVD Manager, select the virtual device and click on the "Play" button to launch the emulator.
Step 8: Test Your App
With the emulator running, you can now test your app by running it in the virtual device. Android Studio allows you to easily deploy and run your app on the emulator by selecting the virtual device and clicking on the "Run" button.
Exploring Emulator Features:
Android emulators offer a wide range of features and functionalities that make them an invaluable tool for mobile app testing. Let's take a closer look at some of the key features:
Simulating Device Sensors
Android emulators allow you to simulate various device sensors, such as accelerometer, gyroscope, proximity sensor, and ambient light sensor. This enables you to test how your app responds to different sensor inputs and ensure that it functions correctly in real-world scenarios.
Network Conditions
Emulators provide the ability to simulate different network conditions, such as 3G, 4G, or Wi-Fi connections. This allows you to test how your app performs under different network speeds and latency. You can also simulate network interruptions or low signal strength to ensure that your app handles such scenarios gracefully.
GPS Location Simulation
With an emulator, you can easily simulate GPS locations for testing location-based features in your app. This is particularly useful for apps that rely on accurate location information, such as navigation or geolocation-based services. Emulators allow you to set a specific latitude and longitude or even simulate movement along a predefined route.
Screen Size and Resolution
Emulators support a wide range of screen sizes and resolutions, allowing you to test your app's layout and responsiveness on different devices. This is crucial for ensuring that your app looks and functions correctly across various screen sizes, from small phones to large tablets.
Input Methods
Android emulators provide various input methods, including touch input, keyboard input, and even simulating device buttons. This allows you to test how your app handles different input methods and ensure that all functionality is accessible and intuitive to users.
Debugging and Testing Tools:
Effective debugging and testing are essential for identifying and fixing issues in your mobile applications. Android emulators offer a range of built-in tools and support for third-party tools that can streamline the debugging and testing process. Let's explore some of these tools:
Android Studio Debugger
Android Studio provides a powerful built-in debugger that allows you to inspect variables, set breakpoints, and step through your code to identify and fix issues. The debugger integrates seamlessly with the emulator, making it easy to debug your app directly on the virtual device.
Android Profiler
The Android Profiler tool in Android Studio enables you to monitor your app's CPU, memory, and network usage in real-time. This helps you identify performance bottlenecks and memory leaks, allowing you to optimize your app for better performance.
Genymotion Cloud
Genymotion offers a cloud-based testing solution that allows you to test your app on a wide range of virtual devices hosted in the cloud. This enables you to test your app on devices with different Android versions and configurations without the need for powerful hardware.
Appium
Appium is an open-source testing framework that supports automated testing of Android apps. It provides a robust and flexible platform for writing and executing automated tests, allowing you to save time and effort in repetitive testing tasks.
Espresso
Espresso is another popular testing framework for Android that focuses on simplicity and ease of use. It provides a fluent API for writing concise and readable tests, making it a favorite choice for many developers. Espresso integrates well with Android Studio and supports both UI testing and integration testing.
Performance and Speed Optimization:
Ensuring that your app performs optimally is vital for delivering asmooth user experience. Android emulators provide several techniques and best practices to optimize your app's performance and speed. Let's explore some of these optimization strategies:
Memory Management
One crucial aspect of performance optimization is efficient memory management. Emulators provide tools and features to monitor your app's memory usage and identify any memory leaks or excessive memory consumption. Utilize the Android Profiler tool in Android Studio to analyze memory usage and optimize your app's memory footprint. Implementing techniques like object pooling, avoiding unnecessary object creation, and properly releasing resources can significantly improve your app's performance on the emulator.
CPU Usage
Optimizing CPU usage is another key factor in ensuring smooth app performance. Emulators allow you to monitor CPU usage in real-time, enabling you to identify any CPU-intensive operations that may be causing performance bottlenecks. Use the Android Profiler tool to analyze CPU usage and optimize your code accordingly. Techniques like background thread execution, lazy loading of resources, and optimizing algorithms can help reduce CPU usage and improve your app's responsiveness on the emulator.
Graphics Rendering
Efficient graphics rendering is crucial for delivering a visually appealing and smooth user experience. Emulators provide tools to analyze and optimize your app's graphics performance. Use the GPU Monitor in Android Studio to monitor GPU usage and identify any rendering issues or inefficiencies. Techniques like using hardware acceleration, optimizing image loading and rendering, and reducing overdraw can enhance your app's graphics performance on the emulator.
Network Performance
Testing your app's network performance on an emulator is essential to ensure that it functions correctly under various network conditions. Emulators allow you to simulate different network speeds and latency, enabling you to measure your app's responsiveness and optimize its network-related functionality. Use the emulator's network simulation features to test your app's performance on different network types, such as 3G, 4G, or Wi-Fi. Implement techniques like efficient network request handling, caching, and background network operations to improve your app's network performance on the emulator.
Testing App Compatibility:
With the vast array of Android devices available in the market, it is crucial to ensure that your app is compatible with different screen sizes, resolutions, and hardware configurations. Android emulators provide the perfect environment to test your app's compatibility across a variety of devices. Here are some strategies to ensure app compatibility on emulators:
Screen Size and Resolution Testing
Emulators allow you to create virtual devices with different screen sizes and resolutions, enabling you to test your app's layout and responsiveness across various devices. Use the emulator's configuration settings to simulate different screen sizes and resolutions and observe how your app adapts to different form factors. Ensure that your app's UI elements are correctly positioned and scaled on different screen sizes, and that text and images are legible and appropriately sized.
Hardware Feature Compatibility
Android emulators provide options to enable or disable various hardware features, such as cameras, GPS, and sensors. Test your app's functionality that relies on these hardware features by simulating their presence or absence on the emulator. For example, if your app uses the device's camera, ensure that it functions correctly on the emulator by testing image capture, autofocus, and other camera-related functionalities.
Platform Version Testing
Emulators allow you to create virtual devices with different Android versions, enabling you to test your app's compatibility across various platform versions. Test your app on emulators running older and newer Android versions to ensure that it functions correctly and utilizes the appropriate APIs and features for each version. This is particularly important to prevent compatibility issues and ensure that your app reaches a broad user base.
Localization Testing
Emulators provide options to change the device's language and locale settings, allowing you to test your app's localization and internationalization features. Test your app's ability to switch between different languages, display localized content, and handle right-to-left languages. Ensure that your app's UI elements, text, and date/time formatting are correctly localized on the emulator.
Testing Network Connectivity:
Network connectivity plays a significant role in the functionality of many mobile apps. Android emulators provide various tools and features to test your app's behavior under different network conditions. Here are some strategies to test network connectivity on emulators:
Network Speed Simulation
Emulators allow you to simulate different network speeds, such as 3G, 4G, or Wi-Fi, to test your app's performance under different network conditions. Use the emulator's network speed settings to simulate various network speeds and observe how your app behaves. Test functionalities like data loading, image or video streaming, and real-time communication to ensure that your app performs well under different network speeds.
Latency Simulation
In addition to network speed, latency can significantly impact your app's performance, especially for real-time communication or data synchronization. Emulators provide options to simulate network latency, allowing you to test your app's responsiveness under different latency conditions. Test functionalities like sending and receiving messages, loading remote data, and real-time updates to ensure that your app handles latency effectively.
Packet Loss Simulation
Packet loss can occur in real-world network conditions, particularly in wireless or unstable network connections. Emulators enable you to simulate packet loss to test your app's robustness and error handling capabilities. Test functionalities like data transmission, file downloads, or streaming to ensure that your app handles packet loss gracefully and recovers from any data loss or corruption.
Connection Interruption Testing
Intermittent network connectivity is another common scenario that your app should handle seamlessly. Emulators provide options to simulate connection interruptions, allowing you to test your app's behavior when the network connection is lost or restored. Test functionalities like offline mode, automatic reconnection, and data synchronization to ensure that your app handles connection interruptions correctly.
Security Testing:
Securing your app and protecting user data is of utmost importance. Android emulators provide various techniques and tools to perform security testing on your app. Here are some strategies for security testing on emulators:
Vulnerability Scanning
Emulators can be used to perform vulnerability scanning on your app. Use security testing tools like OWASP ZAP or Burp Suite to scan your app for common vulnerabilities, such as insecure communication, code injection, or insecure data storage. Emulators provide a controlled environment to simulate attacks and test your app's resistance to security threats.
Penetration Testing
Penetration testing involves actively testing your app's security by simulating different attack scenarios. Emulators provide a safe environment to perform penetration testing without risking sensitive data or affecting real users. Use tools like Kali Linux or Metasploit to simulate attacks like SQL injection, cross-site scripting, or brute-force attacks and identify any security weaknesses in your app.
App Permissions Analysis
Emulators allow you to analyze the permissions requested by your app and ensure that they are necessary and appropriately used. Use tools like the Android Debug Bridge (ADB) to examine the permissions declared in your app's manifest file and verify that they align with your app's functionality. Emulators provide a controlled environment to test how your app behaves when specific permissions are granted or denied.
Data Encryption and Storage
Emulators enable you to test your app's data encryption and storage mechanisms. Implement encryption algorithms like AES or RSA and test data encryption and decryption on the emulator. Emulators also allow you to test secure data storage techniques, such as storing sensitive data in the Android Keystore system or using encrypted databases. Verify that your app securely handles sensitive data and protects it from unauthorized access.
Automating App Testing:
Manual testing can be time-consuming and prone to human error. Android emulators provide support for automating app testing, which can significantly improve the efficiency and reliability of the testing process. Here are some approaches to automate app testing on emulators:
Appium
Appium is an open-source testing framework that supports automated testing of Android apps. It allows you to write automated tests using popular programming languages like Java, Python, or JavaScript. Appium provides a client-server architecture, where the test scripts interact with the app running on the emulator via a WebDriver interface. Appium allows you to automate UI interactions, verify app behavior, and perform end-to-end testing on emulators.
Espresso
Espresso is a testing framework provided by the Android Testing Support Library. It is specifically designed for testing the UI of Android apps and provides a fluent and concise API for writing automated tests. Espresso allows you to interact with UI elements, perform assertions, and simulate user interactions like button clicks or swipes. With Espresso, you can write UI tests that run on emulators and verify your app's UI behavior and functionality.
UI Automator
UI Automator is another testing framework provided by Android for automated UI testing. It allows you to write tests that interact with the UI elements of your app across multiple apps or system components. UI Automator provides a set of APIs to find UI elements, perform actions, and verify the app's state. With UI Automator, you can write tests that run on emulators and verify complex UI interactions, such as testing interactions between different apps or system components.
Continuous Integration
Continuous IntegrationIntegrating automated testing with a continuous integration (CI) system can further streamline the app testing process. CI systems like Jenkins or Travis CI allow you to automate the running of tests on emulators whenever changes are made to your codebase. This ensures that your app is continuously tested, and any issues or regressions can be identified and addressed promptly. By integrating automated testing with CI, you can achieve faster feedback on the stability and quality of your app.
Test Data Generation
Emulators provide a controlled environment where you can generate test data to simulate various scenarios or edge cases. This can be particularly useful for testing functionality like form validation, error handling, or data processing. Use techniques like test data generators or custom scripts to generate a variety of test data on the emulator, ensuring comprehensive coverage of your app's functionality.
Troubleshooting Common Issues:
While using Android emulators, you may encounter common issues that can hinder your app testing process. Here are some troubleshooting tips for addressing these issues:
Emulator Crashes
If the emulator crashes or becomes unresponsive, try restarting it. Additionally, ensure that your computer meets the minimum system requirements for running emulators, as inadequate resources can lead to stability issues. If the problem persists, consider updating your emulator software or trying a different emulator tool.
Slow Performance
If the emulator is running slowly, it may be due to resource constraints on your computer. Close any unnecessary applications or processes running in the background to free up system resources. You can also try allocating more RAM or CPU cores to the emulator settings for improved performance. Additionally, consider optimizing your app's code and resources for better performance on the emulator.
Compatibility Issues
If your app is not running correctly on the emulator, ensure that you are using the appropriate system image and Android version for testing. Check for compatibility issues with the emulator settings, such as incorrect screen size or resolution. If the issue persists, verify that your app's code is compatible with the targeted Android version and that any third-party libraries or dependencies are up to date.
ADB Connection Issues
If you encounter connection issues with the Android Debug Bridge (ADB), which is used to communicate with the emulator, try restarting the ADB server. You can do this by running the command "adb kill-server" followed by "adb start-server" in the command prompt or terminal. Additionally, ensure that your computer's firewall or antivirus software is not blocking the ADB connection.
Emulator vs. Physical Device Testing:
When it comes to testing your app, you have the option to use either an emulator or a physical device. Each approach has its advantages and limitations. Here are some considerations to help you decide:
Advantages of Emulator Testing
- Cost-effective: Emulators eliminate the need for purchasing multiple physical devices, saving you money.
- Wide device coverage: Emulators allow you to test your app on a wide range of virtual devices with different configurations, enabling comprehensive testing.
- Controlled environment: Emulators provide a controlled testing environment, allowing you to simulate specific scenarios and reproduce issues easily.
- Faster testing cycles: With emulators, you can quickly create and configure virtual devices, enabling faster testing cycles and quicker feedback on your app's functionality.
Limitations of Emulator Testing
- Performance differences: Emulators may not accurately reflect the performance of real devices, especially in terms of CPU, memory, or graphics rendering.
- Hardware-specific issues: Emulators cannot replicate hardware-specific issues that may occur on certain physical devices.
- Real-world conditions: Emulators may not accurately simulate real-world conditions, such as network variations, GPS accuracy, or battery life.
- User experience nuances: Emulators may not fully capture the user experience of using the app on a physical device, especially regarding touch interactions or device-specific features.
Advantages of Physical Device Testing
- Accurate performance testing: Physical devices provide a more accurate representation of your app's performance, especially for resource-intensive tasks or graphics-intensive apps.
- Real-world conditions: Physical devices allow you to test your app under real-world conditions, such as network variations, GPS accuracy, or battery usage.
- Device-specific issues: Physical devices can uncover device-specific issues that may not be apparent on emulators, such as compatibility with specific hardware components or manufacturer customizations.
- User experience validation: Physical devices provide a more authentic user experience, allowing you to validate touch interactions, device-specific features, or usability aspects of your app.
Limitations of Physical Device Testing
- Cost and device availability: Testing on physical devices can be expensive, as it requires purchasing and maintaining a variety of devices with different configurations.
- Testing efficiency: Testing on physical devices can be time-consuming, especially when setting up and configuring each device for testing.
- Limited device coverage: It may not be feasible to test on every available device, leading to potential compatibility issues on devices not covered in testing.
Ultimately, the decision between emulator and physical device testing depends on your specific testing needs, resources, and priorities. It is recommended to combine both approaches to achieve comprehensive testing coverage.
In conclusion, Android emulators provide a comprehensive and efficient solution for mobile app testing. From setting up the emulator and exploring its features to optimizing app performance and automating testing, this guide has covered all the essential aspects of using Android emulators for mobile app testing. By leveraging the power of emulators, you can confidently test your apps across different Android versions and device configurations, ensuring a seamless user experience upon release.